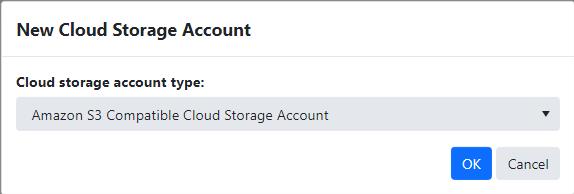Cloud Storage Accounts
The "Cloud Storage Accounts" view allows users to manage their cloud storage accounts.
The administrator must add a Storage Server in order for users to create cloud storage accounts.
Add new cloud storage account
Click on the "Add new cloud storage account" button to add a new cloud storage account.
If there's only one accessible storage server, then the user is automatically redirected to the appropriate page to create a new cloud storage account.
Otherwise, the "Cloud storage account type" drop down will contain the options "Amazon S3 Compatible Cloud Storage Account" and "NovaBACKUP Cloud Storage Account" to allow the user to select the appropriate cloud storage account type to create.
Recalculate used space
Click the "Recalculate used space" button to recalculate the used space for cloud storage accounts.
When clicked, the button is disabled and the animation indicates the recalculations are running in the background.
Interaction with the grid is not blocked while the recalculations are running.
Only the used space for the cloud storage accounts accessible to the current user are recalculated.
After the recalculations have completed successfully, the user can click the button again to refresh the data in the grid so any changes to the used space are displayed.
View
Click on the "View" button next to the cloud storage account to view its details.
Columns
Columns are dynamically displayed depending on the width of the browser window.
The column menus can be used to lock, sort, show and hide columns, and filter the data.
The "Group", "Free Space", "Enabled", "Status", "Number Of Computers", and "License Status" columns are hidden by default.
The "Quota Percent" will turn from blue to orange when the account is near quota, and red when at or over quota. If there's no quota on the account, the percentage bar isn't displayed.
The "Expiration Date" field displays the closest expiration date for the license or its upgrade subscription, if a license key was used to create the account.
The "Days Until Expiration" will start as orange and fill up when there are 45 or less number of days until the license expires, and red when there are 14 or less. If the license doesn't expire, the countdown timer bar is not displayed.
Export to CSV
Click on the "Export to CSV" button to create a comma-separated values (CSV) file containing the list of cloud storage accounts, sorted, and filtered as the current view.
If the "Export All pages" check box is check-marked, then the data in all pages will be exported.
The exported CSV file will contain the following columns:
| Column Name | Description |
|---|---|
| DisplayType | The type of account. ("NovaBACKUP Cloud Storage Account" or "Amazon S3 Compatible Cloud Storage Account") |
| GroupName | The name of the storage server group. |
| UserName | The user name in the storage server. |
| BackupClientLicenseKey | The backup client license key. |
| LastBackupDate | The date and time of the last backup in UTC. |
| UsedBytes | The amount of storage space used in bytes since it was last calculated. An empty value indicates the storage server could not be contacted. |
| FreeBytes | The amount of storage space remaining in bytes. |
| QuotaBytes | The total amount of storage space available in bytes. |
| Enabled | Indicates whether or not the cloud storage account is enabled. |
| AccountStatus | The account status. ("Active", "Deleted", or "Pending") |
| NumberOfComputers | The number of computers. |
| QuotaStatus | The quota status. ("NONE", "BELOW", "NEAR", "AT", or "OVER") |
| QuotaPercent | The amount of used space as a percentage of the quota. |
| ExpirationDate | The backup client license's expiration date in UTC. |
| DaysUntilExpiration | The number of days until the backup client license's expiration date. |
| LicenseStatus | The status of the license in the storage server. ("Normal" or "Evaluation") |
Permissions required
View Cloud Storage Accounts
Related topics:
Add an Amazon S3 compatible cloud storage account
Add a NovaBACKUP cloud storage account